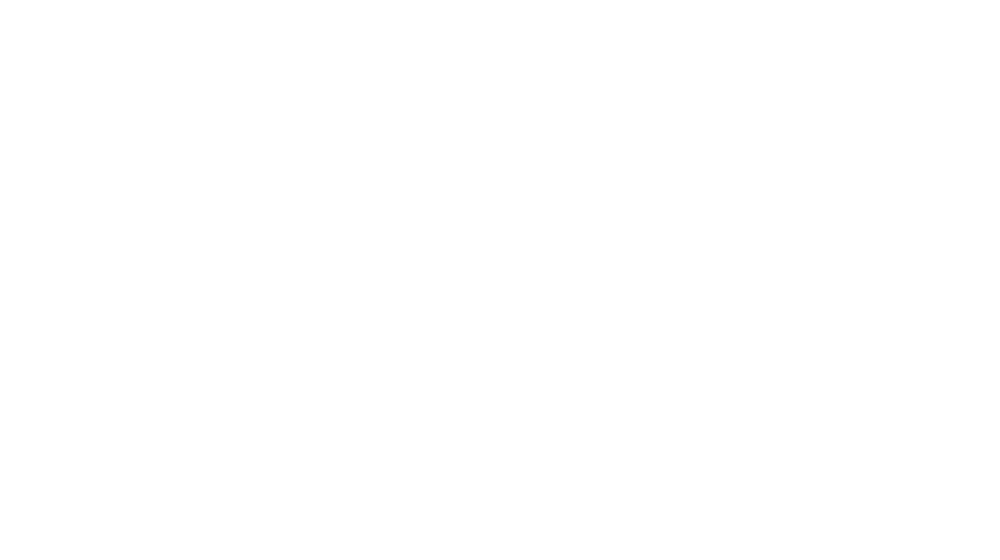Disney’s new Park Pass reservation system opened up on June 22! On the day it opened, it took a long time for us to get in to the system. There was a queue to get to the log-in screen, then another queue to get to the Park Pass screen. Despite the technical difficulties at the beginning, we were able to get park passes made quickly and easily once we got in. In this blog post, we’ll show you the steps of this easy process, including screenshot pictures. Without further ado, here is how to make a Disney Park Pass Reservation!
Step 1: Log in to your My Disney Experience Account
You need to log in to your account online (on a computer, not using the app) to make your Park Passes. This was the queue screen we got when we tried to log in. After a while, it automatically refreshed to the log-on screen and we were able to sign in. If you are online during a busy time, you may run into this screen, but on normal days you shouldn’t have to wait.

Step 2: Click View Availability for Park Passes
After logging in, it should show this message at the top. Click on ‘View Availability’. It will take you to an availability calendar showing which parks are available to make Park Pass reservations. A green date means all 4 parks are available, yellow means that some parks are available and gray means Park Passes are sold out for that day. From this screen, you can click through to make your reservations.

If you don’t see the above message, you can also go to the My Disney Experience dropdown menu in the top right corner, and select ‘Disney Park Pass System’.

This was the queue screen where we had to wait to get to the next screen. They use this ‘Almost in Orbit’ screen to help the system avoid crashing when the website has too many users. Again, unless you are doing this during a high-traffic time you shouldn’t have to wait!

Step 3: Create Your Party
The next step in how to make your Park Pass reservations is to select the members of your party who will be visiting the park that day.

Step 4: Select the Date and Park
At the top of the screen there will be a calendar where you will select the day you are planning to visit.

Below, you will have the option to choose from the available parks. Park hours are shown below the name of each park.

Step 5: Select a Time

Select your ‘Arrival Window’ to enter the park. Right now, the only option to choose from is the park’s full opening hours. Perhaps there will be more options on this screen later on, but for now just click the box showing the park’s hours.
Step 6: Review and Confirm
Review the details of your Park Pass selection to make sure it is correct. Then, click that you have read and agree to the terms and conditions, including the COVID-19 liability waiver*. Once you confirm, you will get the ‘Congratulations’ screen. There are also more details about what to do when you arrive at the park. You can then click to ‘Make Another Park Pass’ or ‘View My Plans’
*The COVID-19 liability waiver must be completed by a member of the travel party. Travel agents are not permitted to complete this on behalf of their clients due to the nature of the liability waiver.



Viewing Your Park Passes
In the My Plans section of your account, you will now be able to view your existing Park Passes! This is how they will appear:

Conclusion: How to Make a Disney Park Pass Reservation
Hopefully this guide helped you in making your Disney Park Pass reservations quickly and easily! Going forward, this will be a key part of the Walt Disney World vacation planning process. With these completed, we’re one step closer to being back to the Magic!
For more information about the Disney World reopening, click here to visit Disney’s ‘KNOW BEFORE YOU GO’ webpage.
If this post was helpful for you, be sure to share our steps on how to make a Disney Park Pass reservation so this post can help others, too!